-
Total de itens
87 -
Registro em
-
Última visita
-
Dias Ganhos
12
Comentários postados por Lovily
-
-
Essa casa na montanha está incrível <3
-
 1
1
-
-
Gostei da recomendação ❤️
-
 1
1
-
-

 Alquimia: Lista com todas porções e ingredientes desbloqueáveis com a habilidade de alquimia.
Spoiler
Alquimia: Lista com todas porções e ingredientes desbloqueáveis com a habilidade de alquimia.
Spoiler- Nível 0> Todas porções do minecraft
-Ingredientes: Todos os ingredientes do minecraft
- Nível 150> Poção de exaustão e Queda lenta
-Ingredientes: Gosma de slime e Membrana de phantom
- Nível 250> Poção de absorção, Fome e Supersalto
-Ingredientes: Quartzo, Carne podre e Pé de coelho
- Nível 375> Poção de vida extra e Náusea
-Ingredientes: Maçã e Cogumelo marrom
- Nível 500> Poção de pressa e Cegueira
-Ingredientes: Cenoura e Bolsa de tinta
- Nível 725> Poção de saturação
-Ingredientes: Samambaia
- Nível 850> Poção de decomposição
-Ingredientes: Batata venenosa
- Nível 1000> Poção de resistência
-Maçã dourada
- Acelerar a velocidade da mesa de poções
-Desbloqueável no nível 100
 Escavação: Lista com todos os tesouros que podem ser desenterrados com habilidade de escavação.
Spoiler
Escavação: Lista com todos os tesouros que podem ser desenterrados com habilidade de escavação.
Spoiler-
Nível 25> Pó de pedra luminosa

-
Nível 75> Pólvora

-
Nível 150> Osso

-
Nível 175> Gosma de slime

-
Nível 250> Maçã, Ovo, Linha e Disco




-
Nível 350> Bolsa de tinta

-
Nível 500> Balde, Cogumelo e Relógio



-
Nível 650> Areia das almas

-
Nível 750> Teia e Bolo


-
Nível 850> Rocha do nether e Quartzo


-
Nível 1000> Diamante

 Pescaria: Quanto maior seu nível de pescaria maior é chance de vir itens e encantamentos melhores.
Spoiler
Pescaria: Quanto maior seu nível de pescaria maior é chance de vir itens e encantamentos melhores.
Spoiler- Comum
-Roupas de couro




-Ferramentas de madeira





- Incomum
-Ferramentas de pedra e ouro










-Lingotes de ferro e ouro


- Raro
-Ferramentas de ferro





-Arco, Pérola do fim e Vara incandescente



- Épico
-Armaduras de ferro




-Lágrima de Glash e Diamante


- Lendário
-Armaduras de diamante




-Ferramentas de diamante





 Reparação: Maiores níveis de reparação permite a reparação de equipamentos melhores.
Spoiler
Reparação: Maiores níveis de reparação permite a reparação de equipamentos melhores.
Spoiler-
Nível 0> Ferramentas de madeira e roupas de couro









-
Nível 25> Ferramentas de pedra





-
Nível 150> Ferramentas de ferro, Armadura de ferro, tesoura e isqueiro











-
Nível 200> Ferramentas de ouro e Armadura de ouro









-
Nível 300> Ferramentas de diamante e Armadura de diamante









-
Nível 500> Ferramentas de netherita e Armadura de netherita









-
Nível 600> Tridente e Elytra


 Recuperação: Maiores níveis de reparação permite desmontar equipamentos melhores.
Spoiler
Recuperação: Maiores níveis de reparação permite desmontar equipamentos melhores.
Spoiler-
Nível 25> Ferramentas de madeira, Pedra e Roupas de couro














-
Nível 100> Ferramentas de ferro e Armadura de ferro









-
Nível 200> Ferramentas de ouro e Armadura de ouro









-
Nível 300> Ferramentas de diamante e Armadura de diamante









-
Nível 500> Ferramenta de netherita e Armadura de netherita









➡️Quanto mais nível, maior a chance de extrair encantamentos e materiais.
ATENÇÃO: No nível 25, somente itens não danificados podem ser desmontados. E no nível 350, permite que itens danificados sejam desmontados.
ATENÇÃO: O conteúdo incluso neste tópico pode sofrer alterações futuras sem avisos prévios.
Atenciosamente,
Equipe Viciante.
-
 4
4
-
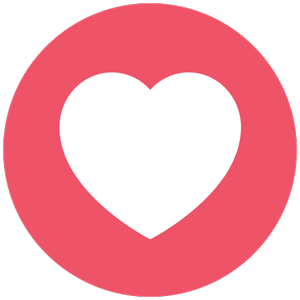 2
2
-
Olá meus queridos nubinhos, abaixo estão alguns avatares free para vocês feitos por mim. Espero que gostem ❤️
Avatares free femininos









Avatares free masculinos







-
 2
2
-
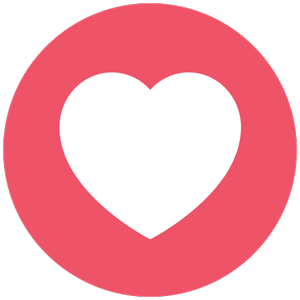 3
3
-
-
Como adicionar uma fonte
1-Baixe os arquivos de fonte. Elas geralmente vêm compactadas em pastas .zip. Em uma pasta .zip você pode encontrar diversas variações na mesma fonte, como "leve" e "pesado". Uma pasta .zip geralmente tem esta aparência:

2-Se os arquivos de fontes estiverem zipados, descompacte-os clicando com o botão direito na pasta .zip e selecionando Extrair. Você verá os arquivos de fontes TrueType e OpenType disponíveis:

3-Clique com o botão direito do mouse nas fontes desejadas e clique em Instalar.

4-Se você for solicitado a permitir que o programa faça alterações no seu computador, e se você confiar na origem da fonte, clique em Sim.
OBS: Suas novas fontes aparecerão na lista de fontes no Word.
-Aqui estão duas outras maneiras de instalar e gerenciar fontes:
Todas as fontes são armazenadas na pasta C:\Windows\Fonts. Você também pode adicionar fontes simplesmente arrastando arquivos de fonte da pasta de arquivos extraídos para essa pasta. Windows vai instalá-las automaticamente. Se você quiser ver como uma fonte é, abra a pasta de Fontes, clique com botão direito no arquivo da fonte, e clique em Visualização.
Outra maneira de ver as fontes instaladas é por meio do Painel de Controle. No Windows 7 e no Windows 10, acesse Painel de Controle > Fontes. No Windows 8.1, vá ao Painel de Controle > Aparência e Personalização > Fontes.

OBS: Na próxima vez que você iniciar Word, Photoshop, etc, você verá as fontes que você adicionou na lista de fontes.
Atenciosamente: Equipe Viciante Design
-
 2
2
-
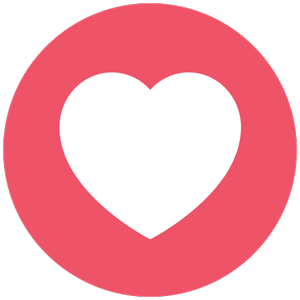 1
1
-
-
Trago para vocês um tutorial muito importante...O Adobe Photoshop é um editor gráfico que oferece diversos recursos para a edição e criação de imagens, e a base para tudo isso está nas ferramentas que o editor dispõe, nesse tutorial iremos falar um pouco sobre cada ferramenta e suas respectivas funções. As principais ferramentas estão logo abaixo.
Citar
-Ferramentas de seleção
Lembrando que caso duas ferramentas tenham o mesmo atalho de teclado, é possível alternar entre elas com a tecla "Shift +" atalho de teclado.1. Mover – Atalho tecla “V”Essa ferramenta é usada para mover elementos dentro da sua composição. Também é possível duplicar elementos caso mantenha a tecla "Alt" pressionada e arraste. 2. Letreiro Retangular e Letreiro Elíptico - Atalho tecla “M”Com a ferramenta letreiro retangular o usuário criará seleções retangulares ou quadradas caso deixe a tecla Shift pressionada. A ferramenta elíptica funciona da mesma forma e cria seleções "circulares".
2. Letreiro Retangular e Letreiro Elíptico - Atalho tecla “M”Com a ferramenta letreiro retangular o usuário criará seleções retangulares ou quadradas caso deixe a tecla Shift pressionada. A ferramenta elíptica funciona da mesma forma e cria seleções "circulares".
 3. Letreiro de coluna única e Letreiro de linha única:Ferramentas de "letreiro de coluna única" e "linha única" criam seleções em forma de coluna e linha.
3. Letreiro de coluna única e Letreiro de linha única:Ferramentas de "letreiro de coluna única" e "linha única" criam seleções em forma de coluna e linha.
 4. Laço – Atalho tecla “L”:A ferramenta laço permite criar seleções livres, desenhando a área que deseja selecionar.
4. Laço – Atalho tecla “L”:A ferramenta laço permite criar seleções livres, desenhando a área que deseja selecionar. 5. Laço poligonal – Atalho tecla “L”:Funciona como a ferramenta laço mas cria linhas retas para selecionar a área desejada.
5. Laço poligonal – Atalho tecla “L”:Funciona como a ferramenta laço mas cria linhas retas para selecionar a área desejada. 6. Laço magnético – Atalho tecla “L”:A ferramenta laço magnético possui um autoajuste que “gruda” na área que deseja selecionar, facilitando a criação de seleções mais curvas.
6. Laço magnético – Atalho tecla “L”:A ferramenta laço magnético possui um autoajuste que “gruda” na área que deseja selecionar, facilitando a criação de seleções mais curvas. 7. Seleção rápida – Atalho tecla “W”:Permite “pintar” a seleção por meio de um pincel ajustável.
7. Seleção rápida – Atalho tecla “W”:Permite “pintar” a seleção por meio de um pincel ajustável. 8. Varinha mágica – Atalho tecla “W”:Com apenas um toque é possível selecionar áreas que contenham tonalidades de cores semelhantes.
8. Varinha mágica – Atalho tecla “W”:Com apenas um toque é possível selecionar áreas que contenham tonalidades de cores semelhantes.
-Ferramentas de corte e fatia
1. Corte demarcado – Atalho tecla “C”:A ferramenta "corte demarcado" serve para “aparar” imagens, eliminando áreas indesejadas na foto. 2. Corte em perspectiva – Atalho tecla “C”:Permite recortar uma imagem em perspectiva.
2. Corte em perspectiva – Atalho tecla “C”:Permite recortar uma imagem em perspectiva. 3. Fatia e Seleção de fatia – Atalho tecla “C”:Com a ferramenta "fatia" é possível cortar em partes sua imagem. E com o auxílio da ferramenta "seleção de fatia" o usuário seleciona essas áreas para depois editá-las.
3. Fatia e Seleção de fatia – Atalho tecla “C”:Com a ferramenta "fatia" é possível cortar em partes sua imagem. E com o auxílio da ferramenta "seleção de fatia" o usuário seleciona essas áreas para depois editá-las.

-Ferramentas de medição
1. Conta gotas – Atalho tecla “I”:
A ferramenta serve para capturar uma amostra de cor da imagem. Assim é mais fácil utilizar a mesma tonalidade em um texto, por exemplo 2. Conta gotas para material 3D – Atalho tecla “I”:
2. Conta gotas para material 3D – Atalho tecla “I”:
Utilizada para registrar amostras de cor em materiais em 3D.3. Classificador de cores – Atalho tecla “I”:
Com a ferramenta é possível registrar até 4 pontos de informações sobre cores dentro da imagem. 4. Régua - Atalho tecla “I”:
4. Régua - Atalho tecla “I”:
Com esse recurso o usuário consegue medir distâncias e ângulos dentro da imagem. 5. Notas – Atalho tecla “I”:
5. Notas – Atalho tecla “I”:
A ferramenta possibilita a criação de pequenas anotações no do arquivo .psd para consulta posterior. 6. Contagem – Atalho tecla “I”:
6. Contagem – Atalho tecla “I”:
É possível aplicar números em elementos da imagem (apenas para consulta e organização).(Sem imagem)-Ferramentas de retoque
1. Pincel de recuperação para manchas – Atalho tecla “J”:
Com o pincel de recuperação para manchas é possível eliminar pequenos pontos e sujeiras da imagem com apenas um clique. 2. Pincel de recuperação – Atalho tecla “J”:
2. Pincel de recuperação – Atalho tecla “J”:
Basta clicar e arrastar para corrigir imperfeições de imagem. A ferramenta aplicar amostras de cor ou padrões próximos sobre a área aplicada. 3. Correção – Atalho tecla “J”:
3. Correção – Atalho tecla “J”:
O usuário pode corrigir uma área selecionada com a ferramenta, utilizando outra área como referência. 4. Mover conteúdo:
4. Mover conteúdo:
Ferramenta que permite a troca da posição de texturas e cores da área "copiada". 5. Olhos vermelhos – Atalho tecla “J”:
5. Olhos vermelhos – Atalho tecla “J”:
Ferramenta corrige o problema de olhos vermelhos causado pelo flash de câmeras. Basta clicar na região que deseja alterar. 6. Carimbo – Atalho tecla “S”:
6. Carimbo – Atalho tecla “S”:
Possibilita “clonar” uma área de amostra em outro ponto da imagem. 7. Carimbo de padrão – Atalho tecla “S”:
7. Carimbo de padrão – Atalho tecla “S”:
Funciona como a ferramenta carimbo mas cria padrões com novas texturas. 8. É usada para “apagar” partes da sua imagem:
8. É usada para “apagar” partes da sua imagem:
É usada para “apagar” partes da sua imagem. 9. Borracha de plano de fundo – Atalho tecla “E”:
9. Borracha de plano de fundo – Atalho tecla “E”:
A ferramenta borracha de plano de fundo possibilita apagar o fundo de imagens de forma bem prática. 10. Borracha mágica – Atalho tecla “E”:
10. Borracha mágica – Atalho tecla “E”:
O recurso apaga, com apenas um clique, as áreas com cores parecidas ou padrões. 11. Desfoque:
11. Desfoque:
A ferramenta aplica desfoques em partes específicas da foto. 12. Nitidez:
12. Nitidez:
Ao contrário da ferramenta desfoque, o recurso de nitidez permite melhorar a imagem em trechos específicos. 13. Borrar:
13. Borrar:
A função "arrasta" a imagem e borra o conteúdo na área aplicada. 14. Passo:
14. Passo:
A ferramenta de subexposição clareia a área na qual é aplicada. 15. Superexposição – Atalho tecla “O”:
15. Superexposição – Atalho tecla “O”:
A ferramenta escurece a região aplicada, ao contrário do recurso anterior. 16. Esponja – Atalho tecla “O”:
16. Esponja – Atalho tecla “O”:
Com a ferramenta esponja é possível retirar a saturação de cores na área o aplicada.
-Ferramentas de pintura
1. Pincel – Atalho tecla “B”:
Possibilita pintar a imagem utilizando tamanhos ajustáveis e cores variadas. 2. Lápis – Atalho tecla “B”:
2. Lápis – Atalho tecla “B”:
Cria traços finos e sólidos com a cor que desejar. 3. Substituição de cor – Atalho tecla “B”:
3. Substituição de cor – Atalho tecla “B”:
É possível alterar uma cor por outra apenas aplicando a ferramenta na área desejada. 4. Pincel misturador – Atalho tecla “B”:
4. Pincel misturador – Atalho tecla “B”:
A função mescla cores para conseguir novas variações, como se estivesse trabalhando com tintas reais. 5. Pincel do histórico – Atalho tecla “Y”:
5. Pincel do histórico – Atalho tecla “Y”:
O usuário pode reverter estados “anteriores” de partes específicas de uma imagem. 6. Pincel história da arte – Atalho tecla “Y”:
6. Pincel história da arte – Atalho tecla “Y”:
O recurso simula efeitos de pinturas clássicas nas áreas desejadas. 7. Gradiente – Atalho tecla “G”:
7. Gradiente – Atalho tecla “G”:
Possibilita a transição suave entre duas cores que podem ser aplicadas em formato linear, radial, angular, refletida ou no formato de losango. 8. Lata de tinta – Atalho tecla “G”:
8. Lata de tinta – Atalho tecla “G”:
A ferramenta lata de tinta preenche uma camada ou área selecionada com uma cor.
-Ferramentas de Desenho e Tipo
1. Caneta – Atalho tecla “P”:
É possível aplicar demarcadores e ajustá-los em curvas ou retas. Método mais eficaz para fazer recortes mais complexos em imagens. 2. Caneta de forma livre – Atalho tecla “P”:
2. Caneta de forma livre – Atalho tecla “P”:
Com a ferramenta caneta de forma livre é possível “desenhar” os demarcadores facilitando bastante o trabalho de criação. 3. Adicionar ponto de ancoragem e excluir ponto de ancoragem:
3. Adicionar ponto de ancoragem e excluir ponto de ancoragem:
Permite criar “pontos” e “excluir” pontos de controle dentro dos demarcadores criados anteriormente.
 4. Converter ponto:
4. Converter ponto:
Converte um ponto de ancoragem, mudando seu ângulo para fechado, aberto e suave. 5. Texto horizontal – Atalho tecla “T”:
5. Texto horizontal – Atalho tecla “T”:
A função permite escrever textos horizontalmente no Photoshop, utilizando fontes e cores variadas. 6. Texto vertical – Atalho tecla “T”:
6. Texto vertical – Atalho tecla “T”:
Com esta opção é possível escrever na vertical. 7. Máscara de texto horizontal – Atalho tecla “T”:
7. Máscara de texto horizontal – Atalho tecla “T”:
É possível criar uma seleção do texto ou palavra que desejamos aplicar na horizontal. 8. Máscara de texto vertical – Atalho tecla “T”:
8. Máscara de texto vertical – Atalho tecla “T”:
Funciona como a ferramenta anterior porém escreve na vertical. 9. Seleção de demarcador – Atalho tecla “A”:
9. Seleção de demarcador – Atalho tecla “A”:
O recurso serve para selecionar os demarcadores ou formas criadas no Photoshop. 10. Seleção direta – Atalho tecla “A”:
10. Seleção direta – Atalho tecla “A”:
Seleciona e edita os pontos de ancoragem em demarcadores. 11. Retângulo – Atalho tecla “U”:
11. Retângulo – Atalho tecla “U”:
O usuário cria um retângulo ou quadrado (com a tecla Shift pressionada) em uma camada ou apenas um demarcador 12. Retângulo arredondado – Atalho tecla “U”:
12. Retângulo arredondado – Atalho tecla “U”:
Funciona como a ferramenta anterior porém cria um retângulo ou quadrado com cantos arredondados. 13. Elipse – Atalho tecla “U”:
13. Elipse – Atalho tecla “U”:
Funciona como as ferramentas anteriores mas cria uma elipse ou círculo (caso a tecla Shift esteja pressionada). 14. Polígono – Atalho tecla “U”:
14. Polígono – Atalho tecla “U”:
É possível criar polígonos com lados personalizáveis. 15. Linha – Atalho tecla “U”:
15. Linha – Atalho tecla “U”:
Com a ferramenta linha o usuário pode criar uma linha em formato de demarcador ou camada de forma. 16. Forma personalizada – Atalho tecla “U”:
16. Forma personalizada – Atalho tecla “U”:
Abre um menu com diversas formas prontas (que podem ser criadas ou instaladas) para utilização em seu projeto, como setas, animais flores, dentre outras. -Ferramentas de navegação1. Mão – Atalho “H”:
-Ferramentas de navegação1. Mão – Atalho “H”:
Torna possível mover uma imagem dentro do projeto. 2. Girar visualização – Atalho letra “R”:
2. Girar visualização – Atalho letra “R”:
Com esta ferramenta é possível girar o documento de forma não destrutível. 3. Zoom – Atalho letra “Z”:
3. Zoom – Atalho letra “Z”:
Amplia ou reduz a visualização de uma imagem. 4. Cor de primeiro plano e segundo plano:
4. Cor de primeiro plano e segundo plano:
Nesta área o usuário define a cor de primeiro plano (que será usada pela ferramenta selecionada) e a de segundo plano (utilizada por ferramentas que trabalham com duas cores).O ícone com dois quadrados resetar as cores de primeiro e segundo plano para preto e branco e a seta inverte as tonalidades escolhidas entre os planos.
Clicando nesta função é possível criar uma seleção (área em vermelho) para máscara rápida e alternar para o modo normal.
 5. Alterar modo de tela – Atalho tecla “TAB”:
5. Alterar modo de tela – Atalho tecla “TAB”:
Aqui temos três modos de tela: podemos alternar entre eles para ajudar na visualização do trabalho. OBS: Agora que você já conhece a barra de ferramentas do Photoshop, saiba para que serve cada uma delas, Clique aqui.
OBS: Agora que você já conhece a barra de ferramentas do Photoshop, saiba para que serve cada uma delas, Clique aqui.
Atenciosamente: Equipe Viciante Design-
 2
2
-
-
Prezados,
A função desta área é sanar qualquer dúvida relacionada a Gamer.Sobre Postagem:
-O membro deve postar a sua dúvida o mais detalhadamente possível, desse modo será mais fácil saná-la.
Exemplo: Como ser um Gamer Viciante?
OBS: Se dentro de 3 dias não houver nenhum tipo de resposta do autor no tópico, o mesmo será fechado e definido como abandonado.
Atenciosamente: Equipe Viciante Gamer
-
Prezados,
Esse tópico tem como principal intuito definir como funciona o fórum de classificados. Como a palavra mesmo já diz classificado se refere algo que foi destacado/aprovado pelo publico destinado, podemos cita o exemplo de uma postagem referente a ária de Designer, mais nesse caso foi um membro comum que fez a postagem na ária de OFF-TOPIC. Quando o assunto postado pelo autor chegar a determinado nível de aceitação será destacado na ária Gamer em classificados, chegando em determinada quantidade de postagem referente a ária de Gamer, como noticia, entre outras coisas o autor recebera uma medalha por merecimento por suas criações.
Logo abaixo estará alguns esclarecimentos:
-Com qual quantidade de aceitação sobre meu conteúdo referente a ária do Gamer pode ser classificado?
Seu conteúdo poderá ser classificado com no mínimo 20 mensagem de aceitação sobre seu conteúdo.
-Com quantos posts criado por mim referente a ária de Gamer poderei ganhar medalha?
Você poderá está sendo premiado com uma medalha quando você atingir no mínimo 10 criações feita por você for considerada classificadas.
-Caso meus conteúdos seja de um bom nível de aceitação e classificação poderei está sendo convidado para participar dos Gamers oficial Viciante?
Caso seu conteúdo seja de boa qualidade, organização, sem plagio ou Ctrl+V, tem uma grande chance de receber convite para participar dos Gamers Viciante. Vale lembrar que todos os conteúdos postados no fórum que tenha ligação com Gamer será observado por um responsável e esse mesmo responsável poderá está lhe enviando um convite surpresa caso seu conteúdo seja de qualidade como citado anteriormente.
Dicas importante:
-Organização
-Qualidade
-Bom desenvolvimento
-Manter boa ortografia
OBS: Cuidado com os conteúdos que posta, você pode está sendo avaliado e possivelmente poderá ser um futuro Gamer Viciante.
Atenciosamente: Equipe Viciante Gamer -
Prezados,
Estamos disponibilizando vagas para a Ária Gamer, caso você se identifique como um Gamer, basta preencher formulário no link disponibilizado abaixo.
Atenção: Se você corresponde o perfil solicitado basta preencher o formulário Aqui, nele está todos os requisitos necessário. Se você se encaixa nos requisitos basta preenche-lo e nos enviar. O mesmo só pode ser enviado a cada 10 dias. Caso você seja escolhido entraremos em contato por meio de Discord ou Fórum. Por isso forneça dados validos, caso contrario será desclassificado.
Atenciosamente: Equipe Viciante Gamer-
 1
1
-
-
Oiieee, vim trazer um tutorial pra vocês dos (PRINCIPAIS EFEITOS DE TIPOGRAFIA) alguns efeitos muuuito usados em tipografias, tanto nas signs como em banners.
1º: Sobreposição de degradê: Com uma cor mais escura, ele vai fazendo um degradê de baixo pra cima na sua tipo. Você pode mudar a direção e a escala do degradê aqui: http://prntscr.com/e2gmx4 Ele tem várias formas também: http://prntscr.com/e2gn9d ]
] 2º: Sombra projetada: Cria uma sombra atrás da sua tipo, você pode mudar a distância, ângulo, expansão e o tamanho aqui: http://prntscr.com/e2gnwm
2º: Sombra projetada: Cria uma sombra atrás da sua tipo, você pode mudar a distância, ângulo, expansão e o tamanho aqui: http://prntscr.com/e2gnwm
 3º Brilho externo: Cria um brilho em volta da sua tipo. Você pode mudar a cor, opacidade, ruído, expansão e tamanho aqui: http://prntscr.com/e2gok1
3º Brilho externo: Cria um brilho em volta da sua tipo. Você pode mudar a cor, opacidade, ruído, expansão e tamanho aqui: http://prntscr.com/e2gok1
 4º: Traçado: Cria um contorno na sua tipo. Você pode mudar o tamanho, posição, cor e a opacidade aqui: http://prntscr.com/e2gpaf
4º: Traçado: Cria um contorno na sua tipo. Você pode mudar o tamanho, posição, cor e a opacidade aqui: http://prntscr.com/e2gpaf
 Esses são os efeitos mais usados nas tipografias, espero ter ajudado quem ainda não sabia dos mesmos. Você pode ajustar os efeitos da maneira que preferir. os efeitos podem ser usados em outros tipos de trabalho também, não só em tipografia.Atenciosamente: Equipe Viciante Design
Esses são os efeitos mais usados nas tipografias, espero ter ajudado quem ainda não sabia dos mesmos. Você pode ajustar os efeitos da maneira que preferir. os efeitos podem ser usados em outros tipos de trabalho também, não só em tipografia.Atenciosamente: Equipe Viciante Design-
 1
1
-
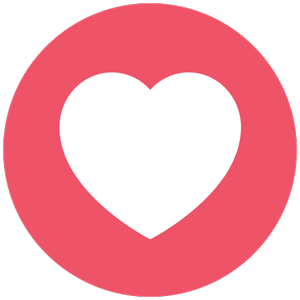 2
2
-
-
Tabela de cores
Olá, hoje eu trago para vocês um guia sobre as cores que são usadas para cada membro da equipe Viciante.
Cargos:
CEO: #0080ff
DIREÇÃO: #ffaa00
SUB-DIREÇÃO: #00FFFF
ADMINISTRAÇÃO: #AA0000
MODERAÇÃO: #00AA00
SUPORTE: #00AAAA
VIP: #55FF55
YOUTUBE: #FF5555
DESIGN: #ff00c8GAMER: #c0ff00
Construtor: #ff3405
MEMBROS: #737373
Atenciosamente: Equipe Viciante Designer-
 2
2
-
-
Prezados,
Essa ária é exclusiva para sanar duvidas referentes a designer. Nesse caso as dúvidas só serão atendidas caso seja referente a EFEITOS, CRIAÇÃO DE AVATAR, BANNER, GIF, entre outros. Porém à regras a serem seguidas para que o mesmo seja atendido pela equipe e sua dúvida seja sanada por completo.Siga as instruções abaixo:
-Qual o gênero referente a duvida? (AVATAR, BANNER, GIF, ASSINATURA)
-O que procura? (CRIAÇÃO, EFEITO, MEDIDAS, FONTES)
-Quais outras medidas foram tomadas pelo mesmo antes da criação do post?
OBS: Só é permito a criação de um post referente a um gênero, mais de uma dúvida em um único tópico não será atendida pela equipe.
Atenciosamente: Equipe Viciante Design -
Prezado,
Aqui está seu pedido, espero que goste.




Caro jogador(a),
O seu pedido foi atendido por um designer da nossa equipe, portanto o tópico será encerrado e movido para a área de "Pedidos entregues".-
 1
1
-
-
Prezados,
Estamos disponibilizando vagas para a Ária Design, caso você se identifique como um Design, basta preencher formulário no link disponibilizado abaixo.
Atenção: Se você corresponde o perfil solicitado basta preencher o formulário Aqui, nele está todos os requisitos necessário. Se você se encaixa nos requisitos basta preenche-lo e nos enviar. O mesmo só pode ser enviado a cada 10 dias. Caso você seja escolhido entraremos em contato por meio de Discord ou Fórum. Por isso forneça dados validos, caso contrario será desclassificado.
Atenciosamente: Equipe Viciante Design -
Regras Chat Viciante
-Caro jogador, bem-vindo ao chat do fórum Viciante. A principal função do chat é prover um ambiente agradável para que todos possam interagir, e também possa retirar suas dúvidas. Esperamos que você aproveite seu tempo aqui debatendo, aprendendo e fazendo amizades.
-Visando um melhor aproveitamento do chat e uma melhor organização, criamos as regras abaixo. Elas se aplicam a todos os usuários, sem exceções , e é seu dever conhecê-las e obedecê-las. Ressaltamos ainda que a infração dessas regras resultará no banimento do uso da mesma por um período determinado ou dependendo do caso indeterminado.
-É importante que você veja as nossas regras com frequência, pois elas podem mudar sem aviso prévio sempre que necessário.
Em caso de alguma dúvida, consulte um Moderador ou Administrador por MP (Mensagem privada)
● Assuntos e ações proibidas
1) Postar anuncio de canais ou quaisquer links, exceto aqueles visando o auxílio direto à solução de alguma dúvida;
OBS: Membros de áreas secundárias podem divulgar seu trabalho na shout de forma moderada;
Ban 24h/48h ou permanente (Dependendo do conteúdo do link postado
2) Utilizar Caixa-Alta (CAPS-LOCK) no Chat;
Ban 24h
3) Utilizar Shout's desnecessários de maneira indiscriminada;
Ban 24h/48h ou permanente (Dependendo da quantidade de shouts desnecessários. No caso de "bugar" a shout, será aplicado o ban permanente)
4) Mensagens repetitivas ou postadas de forma consecutivas (flood);
Ban 48h
5) Ofender membros do fórum e/ou da Staff;
Ban 48h (Ofensa geral), Ban Permanente (Ofensa Staff)
6) Incentivar intencionalmente, direta ou indiretamente, uma briga, discussão, ofensas a players, clans e principalmente ao server (flame);
Ban 24h/48h ou permanente (Dependendo do flame, será aplicada a punição de acordo com a análise e a observação do staff que verificar o ocorrido)
7) Espalhar informações falsas ou afirmações baseadas em suposições com pretexto de causar medo, incertezas e dúvidas em usuários (desinformação);
Ban Permanente
8) Realizar qualquer tipo de comércio considerado ilegal (vender, comprar ou negociar). Esta regra aplica-se a contas, personagens, itens, moeda corrente e a tudo que seja relacionado ao Fórum e servidor parceiro.
Ban Permanente
9) Fazer propaganda, apologia ou discutir a respeito de outros jogos online não relacionados a Minecraft;
Ban Permanente
10) Anunciar direta e/ou indiretamente
Ban Permanente
As regras podem ser modificadas a qualquer instante, fique sempre de olho nelas.
Atenciosamente: Equipe Viciante-
 2
2
-
-
Coleção linda, amei 💞
-
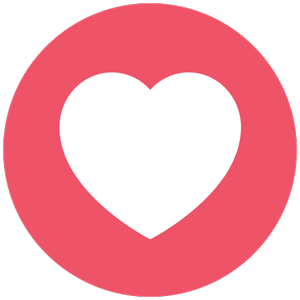 1
1
-
-
Caro jogador(a),
A sua dúvida foi aparentemente resolvida por um membro da nossa equipe, portanto o tópico será encerrado e movido para a área de "Dúvidas Resolvidas".
Caso ainda hajam dúvidas que não foram sanadas, sinta-se livre para criar um novo tópico ou contatar o nosso Suporte. -
Bom trabalho, ficou bonito.
-
Caro jogador(a),
A sua dúvida foi aparentemente resolvida por um membro da nossa equipe, portanto o tópico será encerrado e movido para a área de "Dúvidas Resolvidas".
Caso ainda hajam dúvidas que não foram sanadas, sinta-se livre para criar um novo tópico ou contatar o nosso Suporte. -
Caro jogador(a),
A sua dúvida está, neste momento, sob análise da nossa equipe. Viremos com respostas e soluções o mais breve possível. -
Xonei, arrasou baby💞
-
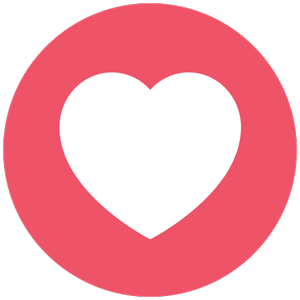 1
1
-
-
Todos lindos💞
-
 1
1
-
-
Amei, vou ficar com um pra mim 😘
-
Olá lindos e lindas,
Trago um simples tutorial de como adicionar assinatura no perfil postagens. Esse tutorial foi um pedido especial de um dos nossos usuários.
1- Clique em perfil no lado direito do fórum.
Spoiler
2- Clique em configurações da conta.
Spoiler
3- Do lado esquerdo do ira aparecer várias opções, clique em "Assinatura".
Spoiler
4- Por fim é só escolher o arquivo, ou seja a imagem que será usada é anexa-la e salvar. Feito isso está pronto sua assinatural e em uso.
Spoiler
OBS: Não esqueçam de ativar a visualização da assinatura, caso contrario ela não vai aparecer nas postagens.
Atenciosamente: Equipe: Equipe Viciante Design
-
 3
3
-
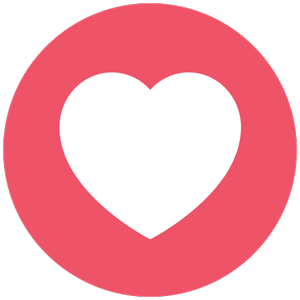 1
1
-

























































































































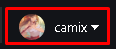
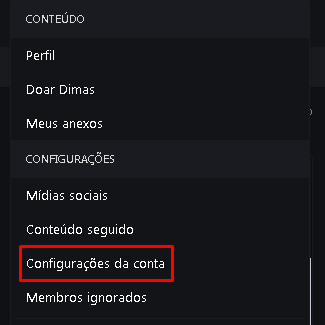
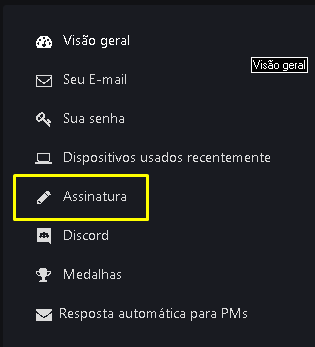
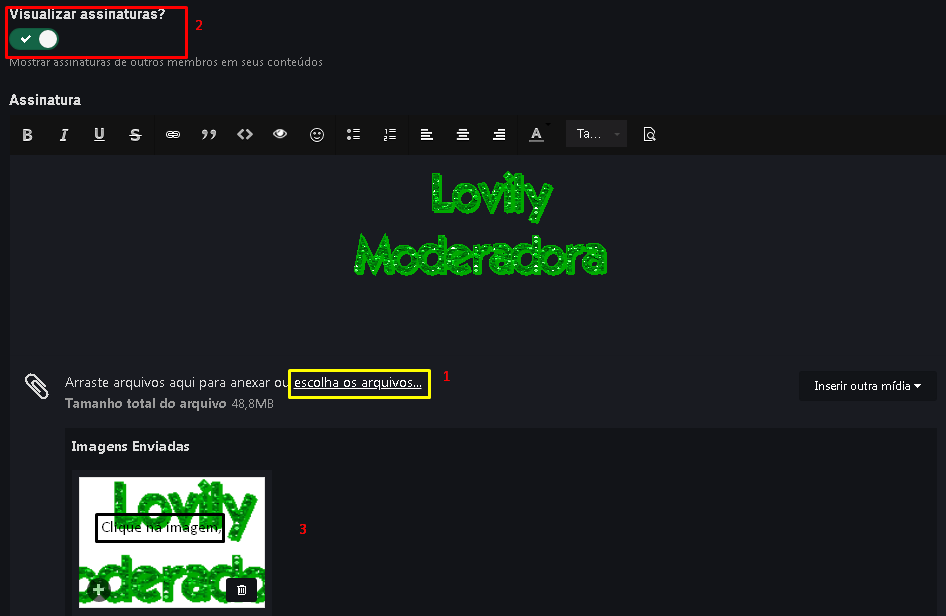
Vote no servidor e receba recompensas
em Tutoriais
Postado
#TBT