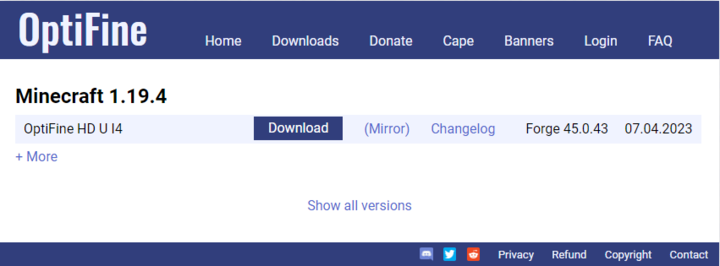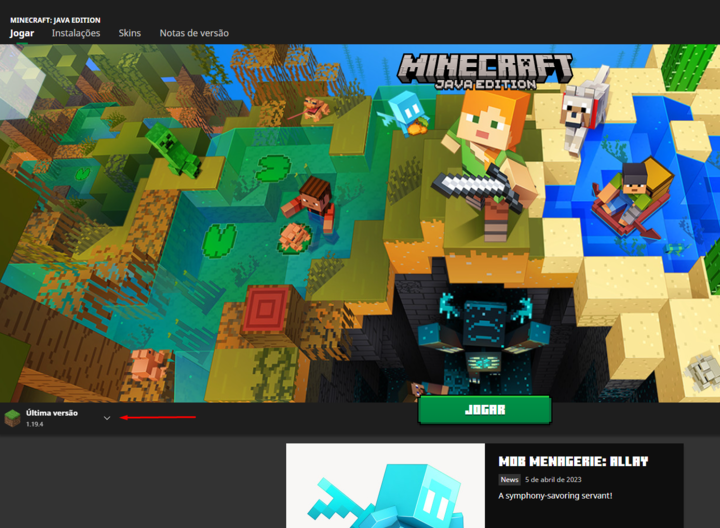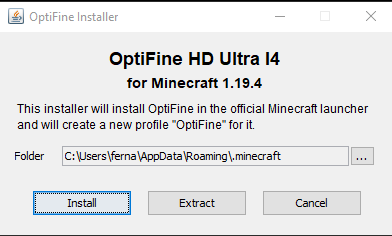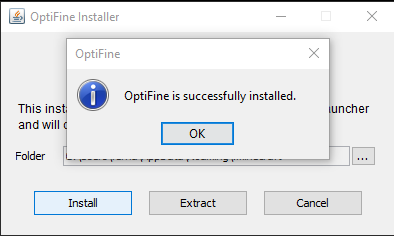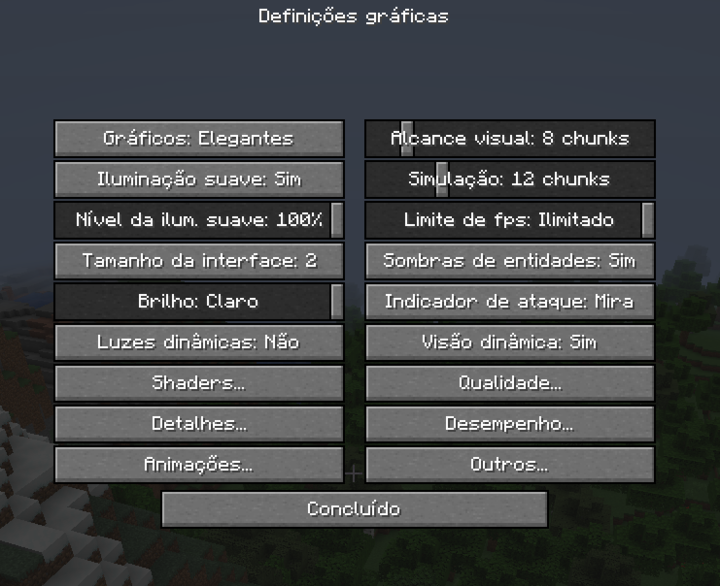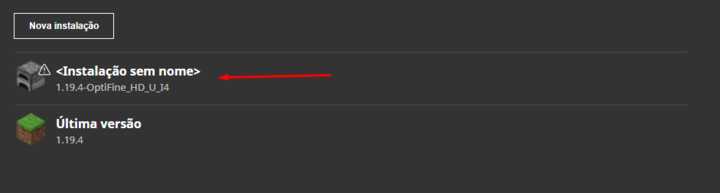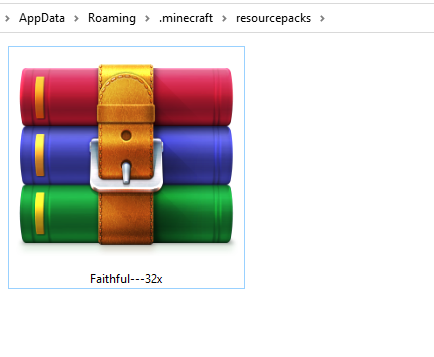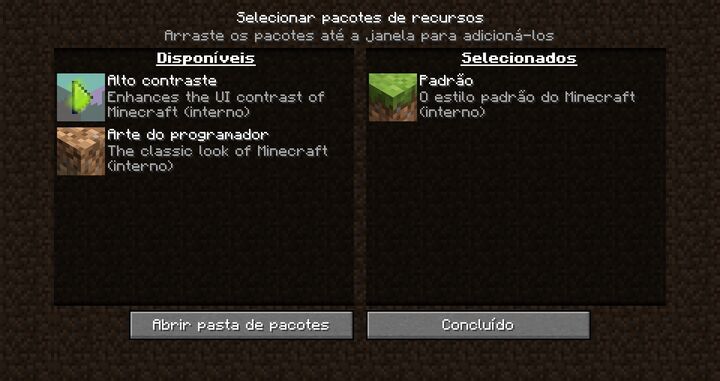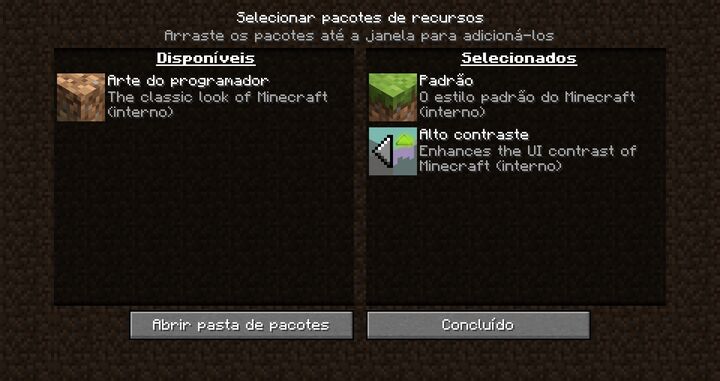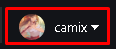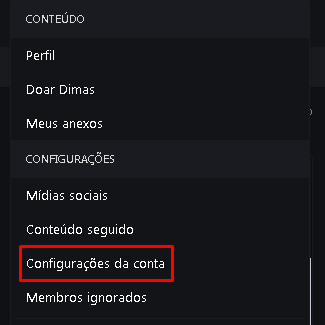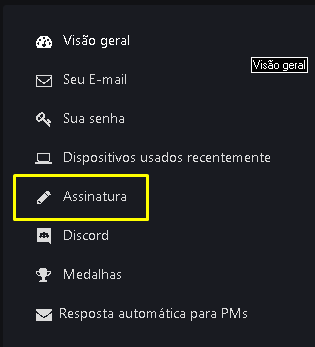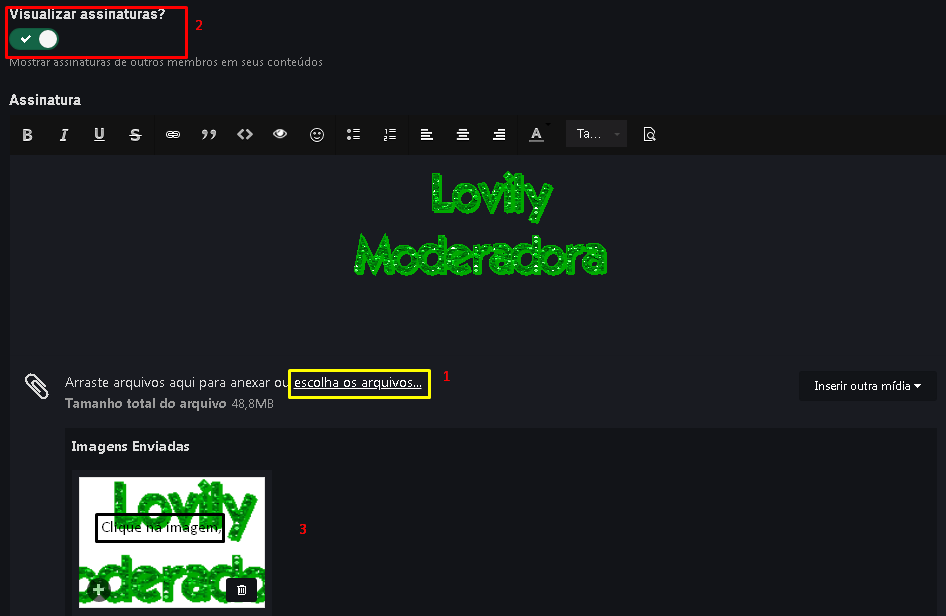🎯 IP do servidor: jogar.viciante.com.br (1.20) [Java e Bedrock] 🎯
Pesquisar na comunidade
Mostrando resultados para tags 'tutorial'.
Encontrado 20 registros
-
📢 Novidade Quente! Agora, você pode votar no servidor de Minecraft Viciante e receber recompensas incríveis em troca! 🎉 Estamos animados em anunciar que implementamos um novo sistema de votação para o nosso servidor de Minecraft Viciante. Agora, você pode expressar seu apoio e contribuir para a comunidade votando em nós através dos sites de votação designados. Ao votar no nosso servidor, você não apenas ajuda a aumentar nossa visibilidade e atrair mais jogadores apaixonados, mas também desbloqueia recompensas exclusivas como forma de agradecimento. Atenção: se você está jogando pelo Bedrock, adicione um "." (ponto) na frente do seu nick na hora que for votar nos sites. Exemplo: Juaozinhu ➜ .Juaozinhu Recompensas por voto: Revolution: 1x Chave Mística [Voto] Sites para votar no Viciante: Votação 1 Votação 2 Votação 3 Votação 4 Votação 5 Votação 6 Votação 7 Ajude nossa comunidade Não perca tempo e junte-se a nós na emocionante jornada de Minecraft no servidor Viciante. Vote agora e mergulhe em aventuras épicas enquanto ganha recompensas valiosas! 💎💪 Votar é fácil! Basta visitar os sites de votação indicados em nosso servidor, seguir as instruções e confirmar seu voto. Em pouco tempo, você estará desfrutando das recompensas especiais que preparamos para agradecer o seu apoio. Não se esqueça de convidar seus amigos para votar também. Quanto mais votos recebermos, mais a comunidade se fortalecerá e mais divertido o jogo se tornará para todos! Agora é a sua chance de fazer parte dessa incrível comunidade de Minecraft e ser recompensado por sua participação ativa. Não perca essa oportunidade emocionante de votar e receber recompensas no servidor Viciante. Vemo-nos no jogo! 🎮🕹
-
Olá pessoal bonito, Vimos que muitas pessoas estão com dúvidas sobre como proteger seu terreno para camadas de baixo da sua construção. Então, bolamos um tutorial para ficar mais claro de como fazer a proteção do jeito correto. A proteção de seu terreno, por padrão, tem cinco blocos para baixo do nível do seu terreno. Conforme você constrói para baixo, a proteção vai aumentando para que sua construção continue protegida. Exemplo de proteção padrão abaixo do nível do terreno. Conforme você constrói para baixo do nível de seu terreno, a proteção aumenta. Dica importante: Se você quiser proteger seu terreno até a última camada do mundo (camada de bedrock), você pode chegar até a última camada e colocar um bloco nela. Isso representará que seu terreno ocupa esta área e está protegido até a camada da rocha matriz. Atenciosamente, Equipe Viciante.
-
Como adicionar uma fonte 1-Baixe os arquivos de fonte. Elas geralmente vêm compactadas em pastas .zip. Em uma pasta .zip você pode encontrar diversas variações na mesma fonte, como "leve" e "pesado". Uma pasta .zip geralmente tem esta aparência: 2-Se os arquivos de fontes estiverem zipados, descompacte-os clicando com o botão direito na pasta .zip e selecionando Extrair. Você verá os arquivos de fontes TrueType e OpenType disponíveis: 3-Clique com o botão direito do mouse nas fontes desejadas e clique em Instalar. 4-Se você for solicitado a permitir que o programa faça alterações no seu computador, e se você confiar na origem da fonte, clique em Sim. OBS: Suas novas fontes aparecerão na lista de fontes no Word. -Aqui estão duas outras maneiras de instalar e gerenciar fontes: Todas as fontes são armazenadas na pasta C:\Windows\Fonts. Você também pode adicionar fontes simplesmente arrastando arquivos de fonte da pasta de arquivos extraídos para essa pasta. Windows vai instalá-las automaticamente. Se você quiser ver como uma fonte é, abra a pasta de Fontes, clique com botão direito no arquivo da fonte, e clique em Visualização. Outra maneira de ver as fontes instaladas é por meio do Painel de Controle. No Windows 7 e no Windows 10, acesse Painel de Controle > Fontes. No Windows 8.1, vá ao Painel de Controle > Aparência e Personalização > Fontes. OBS: Na próxima vez que você iniciar Word, Photoshop, etc, você verá as fontes que você adicionou na lista de fontes. Atenciosamente: Equipe Viciante Design
-
Trago para vocês um tutorial muito importante... O Adobe Photoshop é um editor gráfico que oferece diversos recursos para a edição e criação de imagens, e a base para tudo isso está nas ferramentas que o editor dispõe, nesse tutorial iremos falar um pouco sobre cada ferramenta e suas respectivas funções. As principais ferramentas estão logo abaixo. -Ferramentas de seleção Lembrando que caso duas ferramentas tenham o mesmo atalho de teclado, é possível alternar entre elas com a tecla "Shift +" atalho de teclado. 1. Mover – Atalho tecla “V” Essa ferramenta é usada para mover elementos dentro da sua composição. Também é possível duplicar elementos caso mantenha a tecla "Alt" pressionada e arraste. 2. Letreiro Retangular e Letreiro Elíptico - Atalho tecla “M” Com a ferramenta letreiro retangular o usuário criará seleções retangulares ou quadradas caso deixe a tecla Shift pressionada. A ferramenta elíptica funciona da mesma forma e cria seleções "circulares". 3. Letreiro de coluna única e Letreiro de linha única: Ferramentas de "letreiro de coluna única" e "linha única" criam seleções em forma de coluna e linha. 4. Laço – Atalho tecla “L”: A ferramenta laço permite criar seleções livres, desenhando a área que deseja selecionar. 5. Laço poligonal – Atalho tecla “L”: Funciona como a ferramenta laço mas cria linhas retas para selecionar a área desejada. 6. Laço magnético – Atalho tecla “L”: A ferramenta laço magnético possui um autoajuste que “gruda” na área que deseja selecionar, facilitando a criação de seleções mais curvas. 7. Seleção rápida – Atalho tecla “W”: Permite “pintar” a seleção por meio de um pincel ajustável. 8. Varinha mágica – Atalho tecla “W”: Com apenas um toque é possível selecionar áreas que contenham tonalidades de cores semelhantes. -Ferramentas de corte e fatia 1. Corte demarcado – Atalho tecla “C”: A ferramenta "corte demarcado" serve para “aparar” imagens, eliminando áreas indesejadas na foto. 2. Corte em perspectiva – Atalho tecla “C”: Permite recortar uma imagem em perspectiva. 3. Fatia e Seleção de fatia – Atalho tecla “C”: Com a ferramenta "fatia" é possível cortar em partes sua imagem. E com o auxílio da ferramenta "seleção de fatia" o usuário seleciona essas áreas para depois editá-las. -Ferramentas de medição 1. Conta gotas – Atalho tecla “I”: A ferramenta serve para capturar uma amostra de cor da imagem. Assim é mais fácil utilizar a mesma tonalidade em um texto, por exemplo 2. Conta gotas para material 3D – Atalho tecla “I”: Utilizada para registrar amostras de cor em materiais em 3D. 3. Classificador de cores – Atalho tecla “I”: Com a ferramenta é possível registrar até 4 pontos de informações sobre cores dentro da imagem. 4. Régua - Atalho tecla “I”: Com esse recurso o usuário consegue medir distâncias e ângulos dentro da imagem. 5. Notas – Atalho tecla “I”: A ferramenta possibilita a criação de pequenas anotações no do arquivo .psd para consulta posterior. 6. Contagem – Atalho tecla “I”: É possível aplicar números em elementos da imagem (apenas para consulta e organização). (Sem imagem) -Ferramentas de retoque 1. Pincel de recuperação para manchas – Atalho tecla “J”: Com o pincel de recuperação para manchas é possível eliminar pequenos pontos e sujeiras da imagem com apenas um clique. 2. Pincel de recuperação – Atalho tecla “J”: Basta clicar e arrastar para corrigir imperfeições de imagem. A ferramenta aplicar amostras de cor ou padrões próximos sobre a área aplicada. 3. Correção – Atalho tecla “J”: O usuário pode corrigir uma área selecionada com a ferramenta, utilizando outra área como referência. 4. Mover conteúdo: Ferramenta que permite a troca da posição de texturas e cores da área "copiada". 5. Olhos vermelhos – Atalho tecla “J”: Ferramenta corrige o problema de olhos vermelhos causado pelo flash de câmeras. Basta clicar na região que deseja alterar. 6. Carimbo – Atalho tecla “S”: Possibilita “clonar” uma área de amostra em outro ponto da imagem. 7. Carimbo de padrão – Atalho tecla “S”: Funciona como a ferramenta carimbo mas cria padrões com novas texturas. 8. É usada para “apagar” partes da sua imagem: É usada para “apagar” partes da sua imagem. 9. Borracha de plano de fundo – Atalho tecla “E”: A ferramenta borracha de plano de fundo possibilita apagar o fundo de imagens de forma bem prática. 10. Borracha mágica – Atalho tecla “E”: O recurso apaga, com apenas um clique, as áreas com cores parecidas ou padrões. 11. Desfoque: A ferramenta aplica desfoques em partes específicas da foto. 12. Nitidez: Ao contrário da ferramenta desfoque, o recurso de nitidez permite melhorar a imagem em trechos específicos. 13. Borrar: A função "arrasta" a imagem e borra o conteúdo na área aplicada. 14. Passo: A ferramenta de subexposição clareia a área na qual é aplicada. 15. Superexposição – Atalho tecla “O”: A ferramenta escurece a região aplicada, ao contrário do recurso anterior. 16. Esponja – Atalho tecla “O”: Com a ferramenta esponja é possível retirar a saturação de cores na área o aplicada. -Ferramentas de pintura 1. Pincel – Atalho tecla “B”: Possibilita pintar a imagem utilizando tamanhos ajustáveis e cores variadas. 2. Lápis – Atalho tecla “B”: Cria traços finos e sólidos com a cor que desejar. 3. Substituição de cor – Atalho tecla “B”: É possível alterar uma cor por outra apenas aplicando a ferramenta na área desejada. 4. Pincel misturador – Atalho tecla “B”: A função mescla cores para conseguir novas variações, como se estivesse trabalhando com tintas reais. 5. Pincel do histórico – Atalho tecla “Y”: O usuário pode reverter estados “anteriores” de partes específicas de uma imagem. 6. Pincel história da arte – Atalho tecla “Y”: O recurso simula efeitos de pinturas clássicas nas áreas desejadas. 7. Gradiente – Atalho tecla “G”: Possibilita a transição suave entre duas cores que podem ser aplicadas em formato linear, radial, angular, refletida ou no formato de losango. 8. Lata de tinta – Atalho tecla “G”: A ferramenta lata de tinta preenche uma camada ou área selecionada com uma cor. -Ferramentas de Desenho e Tipo 1. Caneta – Atalho tecla “P”: É possível aplicar demarcadores e ajustá-los em curvas ou retas. Método mais eficaz para fazer recortes mais complexos em imagens. 2. Caneta de forma livre – Atalho tecla “P”: Com a ferramenta caneta de forma livre é possível “desenhar” os demarcadores facilitando bastante o trabalho de criação. 3. Adicionar ponto de ancoragem e excluir ponto de ancoragem: Permite criar “pontos” e “excluir” pontos de controle dentro dos demarcadores criados anteriormente. 4. Converter ponto: Converte um ponto de ancoragem, mudando seu ângulo para fechado, aberto e suave. 5. Texto horizontal – Atalho tecla “T”: A função permite escrever textos horizontalmente no Photoshop, utilizando fontes e cores variadas. 6. Texto vertical – Atalho tecla “T”: Com esta opção é possível escrever na vertical. 7. Máscara de texto horizontal – Atalho tecla “T”: É possível criar uma seleção do texto ou palavra que desejamos aplicar na horizontal. 8. Máscara de texto vertical – Atalho tecla “T”: Funciona como a ferramenta anterior porém escreve na vertical. 9. Seleção de demarcador – Atalho tecla “A”: O recurso serve para selecionar os demarcadores ou formas criadas no Photoshop. 10. Seleção direta – Atalho tecla “A”: Seleciona e edita os pontos de ancoragem em demarcadores. 11. Retângulo – Atalho tecla “U”: O usuário cria um retângulo ou quadrado (com a tecla Shift pressionada) em uma camada ou apenas um demarcador 12. Retângulo arredondado – Atalho tecla “U”: Funciona como a ferramenta anterior porém cria um retângulo ou quadrado com cantos arredondados. 13. Elipse – Atalho tecla “U”: Funciona como as ferramentas anteriores mas cria uma elipse ou círculo (caso a tecla Shift esteja pressionada). 14. Polígono – Atalho tecla “U”: É possível criar polígonos com lados personalizáveis. 15. Linha – Atalho tecla “U”: Com a ferramenta linha o usuário pode criar uma linha em formato de demarcador ou camada de forma. 16. Forma personalizada – Atalho tecla “U”: Abre um menu com diversas formas prontas (que podem ser criadas ou instaladas) para utilização em seu projeto, como setas, animais flores, dentre outras. -Ferramentas de navegação 1. Mão – Atalho “H”: Torna possível mover uma imagem dentro do projeto. 2. Girar visualização – Atalho letra “R”: Com esta ferramenta é possível girar o documento de forma não destrutível. 3. Zoom – Atalho letra “Z”: Amplia ou reduz a visualização de uma imagem. 4. Cor de primeiro plano e segundo plano: Nesta área o usuário define a cor de primeiro plano (que será usada pela ferramenta selecionada) e a de segundo plano (utilizada por ferramentas que trabalham com duas cores). O ícone com dois quadrados resetar as cores de primeiro e segundo plano para preto e branco e a seta inverte as tonalidades escolhidas entre os planos. Clicando nesta função é possível criar uma seleção (área em vermelho) para máscara rápida e alternar para o modo normal. 5. Alterar modo de tela – Atalho tecla “TAB”: Aqui temos três modos de tela: podemos alternar entre eles para ajudar na visualização do trabalho. OBS: Agora que você já conhece a barra de ferramentas do Photoshop, saiba para que serve cada uma delas, Clique aqui. Atenciosamente: Equipe Viciante Design
- 1 post
-
- 2
-

-
Oiieee, vim trazer um tutorial pra vocês dos (PRINCIPAIS EFEITOS DE TIPOGRAFIA) alguns efeitos muuuito usados em tipografias, tanto nas signs como em banners. 1º: Sobreposição de degradê: Com uma cor mais escura, ele vai fazendo um degradê de baixo pra cima na sua tipo. Você pode mudar a direção e a escala do degradê aqui: http://prntscr.com/e2gmx4 Ele tem várias formas também: http://prntscr.com/e2gn9d ] 2º: Sombra projetada: Cria uma sombra atrás da sua tipo, você pode mudar a distância, ângulo, expansão e o tamanho aqui: http://prntscr.com/e2gnwm 3º Brilho externo: Cria um brilho em volta da sua tipo. Você pode mudar a cor, opacidade, ruído, expansão e tamanho aqui: http://prntscr.com/e2gok1 4º: Traçado: Cria um contorno na sua tipo. Você pode mudar o tamanho, posição, cor e a opacidade aqui: http://prntscr.com/e2gpaf Esses são os efeitos mais usados nas tipografias, espero ter ajudado quem ainda não sabia dos mesmos. Você pode ajustar os efeitos da maneira que preferir. os efeitos podem ser usados em outros tipos de trabalho também, não só em tipografia. Atenciosamente: Equipe Viciante Design
-
Os moldes de ferraria São uma nova adição emocionante no Minecraft 1.20, permitindo que você crie uma variedade de itens personalizados, incluindo armaduras, armas e ferramentas. Esses moldes podem ser usados para fundir diferentes materiais juntos, resultando em novos objetos e até mesmo melhorando suas estatísticas. Vamos começar! Passo 1: Reúna os materiais necessários Para começar a usar os moldes de ferraria, você precisará dos seguintes materiais: Um molde de ferraria: Os moldes de ferraria podem ser encontrados em masmorras, templos da selva ou você pode criá-los usando barras de ferro em uma mesa de trabalho. Os itens que você deseja fundir: Por exemplo, se você quiser fundir duas espadas de ferro, você precisará de duas espadas de ferro. Passo 2: Prepare a ferraria Agora que você tem os materiais necessários, você precisará configurar a ferraria. Coloque a ferraria no chão e clique com o botão direito nela para abrir a interface. Passo 3: Coloque os moldes de ferraria na ferraria No slot da esquerda da interface da ferraria, coloque o molde de ferraria que você deseja usar. Existem diferentes tipos de moldes, dependendo do item que você deseja fundir. Por exemplo, se você quiser fundir armaduras, você precisará de um molde de armadura. Passo 4: Coloque os itens na ferraria Agora, no slot da direita da interface da ferraria, coloque os itens que você deseja fundir. Por exemplo, se você quiser fundir duas espadas de ferro, coloque as duas espadas de ferro nesse slot. Passo 5: Inicie o processo de fusão Uma vez que você colocou os moldes de ferraria e os itens na ferraria, clique no botão "Fusão" ou "Fundir" para iniciar o processo. A ferraria começará a aquecer e fundir os materiais. Passo 6: Recolha o resultado Após o processo de fusão ser concluído, o novo item fundido estará disponível no slot de saída da interface da ferraria. Basta clicar com o botão direito no item para coletá-lo. Passo 7: Experimente diferentes combinações Os moldes de ferraria permitem que você experimente diferentes combinações de materiais para criar itens personalizados. Por exemplo, você pode fundir uma espada de ferro com uma gema para adicionar um efeito especial à espada. Lembre-se de que nem todas as combinações resultarão em itens novos ou aprimorados. Algumas combinações podem falhar e destruir os materiais usados. Portanto, é sempre uma boa ideia fazer experiências e tentar descobrir as melhores combinações. Espero que este tutorial tenha sido útil! Agora você pode aproveitar os moldes de ferraria e criar itens únicos e poderosos no Minecraft 1.20. Divirta-se explorando todas as possibilidades!
-
As configurações ideais para o Optifine ganhar FPS variam dependendo do hardware do seu PC e das suas preferências pessoais de jogo. No entanto, aqui estão algumas configurações que podem ajudar a melhorar o desempenho do jogo: Reduza a distância de renderização: A distância de renderização é a distância em que o jogo renderiza objetos e blocos. Reduzi-la pode melhorar significativamente o desempenho. Você pode ajustar essa configuração em "Gráficos" > "Alcance visual: 8 chunks". Reduza a distancia de entidades e a transição de biomas qualidade das texturas: Texturas em alta definição podem prejudicar o desempenho do jogo. Você pode reduzir a qualidade das texturas em "Gráficos" > "Definição de de Detalhes" > "Distancia de entidades: 50%" e "Transição de Biomas: 3x3 (rápido)". Desligue os modelos de entidade, isso fará com que seu Minecraft tenha uma melhor performance, pois muitos modelos personalizados podem reduzir o seu FPS. Você pode desligar em "Gráficos" > "Definições de Qualidade" > "Mod. personal.das enti.: Não". Desligue o Anti-Aliasing: O Anti-Aliasing suaviza as bordas dos objetos, o que pode ser agradável visualmente, mas pode afetar o desempenho. Desligue essa opção em "Gráficos" > "Configurações de Qualidade" > "Antiserrilhamento". Nossa ultima dica, será desligar as texturas interligadas e com isso conseguir um ganho em FPS, elas permitem que os jogadores criem estruturas mais complexas e detalhadas usando blocos simples. No entanto, é importante lembrar que nem todos os pacotes de textura incluem texturas interligadas e que a função pode não estar disponível em todas as versões do Minecraft. Lembre-se de que essas são apenas sugestões e que as configurações ideais para melhorar o desempenho do Optifine variam de acordo com o hardware do seu PC e suas preferências de jogo. Portanto faça muitos testes! >>> Clique aqui para saber como instalar
-
O Optifine é um mod para Minecraft que melhora o desempenho e a aparência do jogo, otimizando a renderização, melhorando o uso de memória e reduzindo a carga na CPU. Ele também adiciona novos recursos, como texturas personalizadas e shaders, além de permitir personalizar as opções gráficas do jogo. No entanto, a instalação incorreta pode causar problemas no jogo. Bora para a Instalação! 1º) Baixe o Optifine para o Minecraft 1.19 no site oficial da Optifine (https://optifine.net/downloads). 2º) Certifique-se de que você tenha instalado o Minecraft 1.19 em seu computador. 3º) Abra o instalador do Optifine que você baixou e selecione a opção "Install". 4º) Aguarde até que o processo de instalação seja concluído. 5º) Abra o Minecraft 1.19 e selecione a versão do Optifine na seção "Versões" no menu de inicialização do jogo. 6º) Inicie o jogo e verifique se o Optifine está funcionando corretamente. OptiFine é um mod para Minecraft que permite que você ajuste e otimize o desempenho do jogo, melhorando o framerate e reduzindo a latência. Ele também adiciona uma série de recursos gráficos avançados, como texturas de alta definição, sombras dinâmicas e efeitos de luz mais realistas. Depois de instalado no seu PC, o OptiFine pode ser configurado nas opções do jogo, permitindo que você ajuste as configurações gráficas para obter o melhor desempenho possível. Abaixo deixo para vocês um tutorial que explica os melhores pontos de ajuste e como melhorar o FPS!
-
Instalar um pacote de recursos (também conhecido como pacote de textura) no Minecraft é uma ótima maneira de personalizar a aparência do jogo. Existem muitos recursos disponíveis na internet que podem ser baixados e instalados facilmente, o que dará uma nova vida ao jogo. Neste guia, explicaremos como instalar um pacote de recursos no Minecraft pelo próprio jogo. Passo 1: Baixe um pacote de recursos Antes de começar, você precisa encontrar um pacote de recursos que deseja usar. Existem muitos sites confiáveis que oferecem pacotes de recursos gratuitos, você pode encontrar vários pacotes incríveis no tópico Top 5 Texture Pack Vencedoras! do diretor @Ic3Man. Verifique as avaliações e os comentários dos usuários antes de fazer o download para garantir que o pacote de recursos seja seguro e de alta qualidade. Passo 2: Abra o Minecraft e vá para as opções Abra o Minecraft e vá para a tela inicial. Selecione "Opções" no menu principal. Passo 3: Selecione "Pacotes de Recursos" Na tela "Opções", selecione "Pacotes de Recursos". Passo 4: Abra a pasta de pacotes de recursos Na tela de pacotes de recursos, selecione "Abrir pasta de pacotes de recursos". Isso abrirá a pasta de pacotes de recursos no seu computador. Passo 5: Adicione o pacote de recursos à pasta "resourcepacks" Depois de encontrar a pasta de pacotes de recursos, adicione o arquivo do pacote de recursos baixado à pasta "resourcepacks". Certifique-se de que o arquivo esteja em formato .zip. Passo 6: Selecione o pacote de recursos no Minecraft Volte para o Minecraft e selecione o pacote de recursos que você acabou de adicionar à pasta "resourcepacks". Você deve ver o pacote de recursos na lista de pacotes disponíveis. Clique nele para selecioná-lo. Passo 7: Mova o pacote de recursos para o topo da lista Certifique-se de que o pacote de recursos esteja no topo da lista. Isso garantirá que ele seja aplicado corretamente. Passo 8: Tudo pronto! Agora basta que você clique no botão "Concluído" para que seu pacote de recursos ou pacote de textura seja aplicado em seu jogo de maneira plena. Conclusão Em resumo, instalar um pacote de recursos no Minecraft pelo próprio jogo é fácil e pode ser feito em apenas alguns minutos. Depois de seguir esses passos simples, você poderá personalizar o jogo com texturas incríveis, sons personalizados e modelos exclusivos. Certifique-se de experimentar diferentes pacotes de recursos para encontrar aquele que melhor se adapta ao seu estilo de jogo e aproveite o Minecraft com um visual novo e aprimorado!
-
- 1
-

-
- visual
- pacote de textura
- (e 8 mais)
-
Se você é um fã de Minecraft, provavelmente já ouviu falar sobre o Forge. O Forge é um mod para o Minecraft que permite que outros mods sejam instalados no jogo. É uma plataforma poderosa que permite aos jogadores personalizar sua experiência de jogo com uma ampla variedade de mods. Neste guia, vou mostrar a você como instalar o Forge no Minecraft passo a passo. Passo 1: Baixar o Forge O primeiro passo para instalar o Forge no Minecraft é baixar o arquivo de instalação no site oficial. Para isso, siga os passos abaixo: Acesse o site oficial do Forge: https://files.minecraftforge.net/ Clique em "Minecraft versions" e selecione a versão do Minecraft que você está usando. Em seguida, clique em "Show all downloads" para ver todas as versões do Forge disponíveis para download. Escolha a versão do Forge que você deseja baixar e clique nela. Recomendamos sempre baixar a versão mais recente. O arquivo será baixado em seu computador. Passo 2: Instalar o Forge Agora que você baixou o arquivo de instalação do Forge, é hora de instalá-lo no seu computador. Siga os passos abaixo: Abra o arquivo de instalação que você acabou de baixar. Selecione "Install client" e clique em OK. Aguarde até que o Forge seja instalado no seu computador. O processo pode levar alguns minutos. Quando a instalação estiver concluída, uma mensagem de confirmação será exibida na tela. Passo 3: Executar o Minecraft com o Forge Agora que o Forge está instalado, você precisa executar o Minecraft usando-o. Siga os passos abaixo: Abra o launcher do Minecraft. Selecione "Forge" na lista de perfis de jogo. Clique em "Play" para iniciar o jogo. Agora, você deve estar pronto para usar mods em seu jogo Minecraft com o Forge. Para instalar um mod, basta baixá-lo e colocar o arquivo na pasta "mods" na pasta do Minecraft em seu computador. Certifique-se de que o mod é compatível com a versão do Minecraft e do Forge que você está usando. Com o Forge, você pode experimentar uma infinidade de mods incríveis que adicionam novos recursos, itens, blocos e muito mais ao seu jogo Minecraft. Espero que este guia tenha sido útil e que você esteja pronto para explorar tudo o que o Minecraft tem a oferecer com o Forge e os mods.
-
- 2
-

-
- instalar
- instalação
- (e 4 mais)
-
Olá Nubinhos e Nubinhas A Galera já me cobra a tempos este tutorial, mas sabe aquela história de depois eu faço.....Pois bem chega de preguiça e bora para o tutorial. 😉 Segue o passo a passo: 1º Negocie com o comprador do VIP e combine o preço antecipadamente; 2º Você e seu amigo devem procurar o Ic3Man no Discord; 3º Lembre-se as contas do vendedor e do comprador no discord devem estar vinculadas ao nosso fórum; 4º Será enviado um link do Mercado Pago no valor solicitado, seguindo os pacotes da nossa loja https://viciante.com.br/loja ; 5º Após a confirmação do pagamento, você deve enviar um print do comprovante para o Ic3Man; 6º O comprador do VIP será avisado que o pagamento foi efetuado e que pode enviar os coins; 7º Após você receber os coins, basta autorizar a entrega dos cashes e GG. Observações: 🔸Não é possível enviar cash de um player par ao outro, a unica forma de venda de VIP está descrita no passo a passo supracitado. 🔸Não é possível a venda de VIP utilizando o PagSeguro o sistema de entrega é automático e não podemos remover cash da conta de player, em raríssimas exceções que fizemos isso e assumimos o risco de bugar TODO o sistema de cash, portanto não insista! 🔸Caso você utilize outros meios para venda, você assume todos os riscos da negociação. 🔸Em casos de compra por boleto será necessário aguardar a compensação para o envio dos cashes. Maiores dúvidas podem me procurar no discord! Valeu manolos Ic3Man.
- 5 posts
-
- 1
-

-
Tutorial de como fazer sua casa medieval #3 Mais um tutorial de como fazer uma casa medieval para colocar no seu mapa single player ou até mesmo para construir no Viciante! Vídeo Espero que gostem (se sim, deixe um like e inscreva-se lá :p) Qualquer dúvida pode deixar aqui no tópico!
- 3 posts
-
- 3
-

-
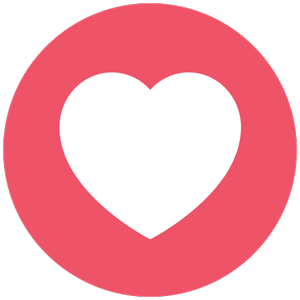
-
- tutorial
- construção
-
(e 2 mais)
Tags:
-
FALA GALERA, TROUXE UM VÍDEO DE COMO MONTA E CONFIGURAR A PLANT DE FUNGO/MACRO DE COLHEITA DO SLEEP, SE INSCREVE NESSE CANAL AI QUE DAQUI UNS DIAS EU FAÇO UM SORTEIO QUEM SABE DE UM VIP NA PROMO HIHI... TUDO NOSSO PIAZADA
-
Esse tópico vou explicar um pouco sobre essas diferenças, caso você tenha alguma falta de certeza para o seu pedido. Avatar é a principal referência de quando você vai escrever na Shoutbox, ou até mesmo comentar em tópicos. Na maioria, as redimensões para um avatar é 150x250, mas nesse por enquanto é diferente, as redimensões são 128x128. Banner é forma comum usada para divulgações, onde mostra o conteúdo que atraem maioria dos investimento de anunciantes. Aqui você pode usar como uma imagem e no centro você pode acrescentar seu nick com várias edições no mesmo. Isso vai para cada um que fazer seu pedido. Eu gosto de usar as dimensões 400x200, mas isso também é de sua preferência. Sign são placas feitos por programas de edições, os mais usados para esta finalidade são o Gimp e o Photoshop. Sign você pode deixar uma placa escrita ou com uma imagem e escrita, quando você comentar, sempre vai aparecer a sua placa ao comentar em algum tópico. As redimensões vai de sua preferência também, eu uso 300x175 Capa é algo que cobre seu perfil, a mesma coisa do facebook, twitter. Você pode usar uma imagem e deixar uma escrita, mas também pode ser apenas a imagem com edições ao seu critério. Tamanho pequeno da capa: 996x200. Tamanho full da capa: 1875x1011 Modelo de capa, na parte do meio é onde você botaria a sua imagem. Atenciosamente: Equipe Viciante Design
- 2 posts
-
- 1
-

-
Olá lindos e lindas, Trago um simples tutorial de como adicionar assinatura no perfil postagens. Esse tutorial foi um pedido especial de um dos nossos usuários. 1- Clique em perfil no lado direito do fórum. 2- Clique em configurações da conta. 3- Do lado esquerdo do ira aparecer várias opções, clique em "Assinatura". 4- Por fim é só escolher o arquivo, ou seja a imagem que será usada é anexa-la e salvar. Feito isso está pronto sua assinatural e em uso. OBS: Não esqueçam de ativar a visualização da assinatura, caso contrario ela não vai aparecer nas postagens. Atenciosamente: Equipe: Equipe Viciante Design
- 1 post
-
- 4
-

-
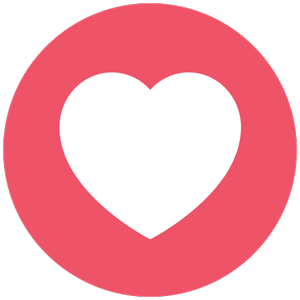
-
Bem vindos, O tutorial de hoje mostra um pouquinho mais a fundo sobre "Tipos e formatos de imagens". Digitalmente falando, existem dois tipos de imagens. Estes dois tipos recebem o nome de Bitmap e Vetor. Ambos possuem diferenças, vamos entende-las melhor agora. O Tipo Bitmap é o mais comum, ele é utilizado na maioria das imagens. Também conhecido como "Mapa de bits", no qual as imagens que possuem este tipo são formadas literalmente por vários pontos pequeninos que levam o nome de "Pixels". Cada pixel tem já designado uma cor para si, juntando todos os pixels através de coordenadas especificas (X e Y) eles formam uma só uma imagem. As imagens são todas formadas por pixels. Para vê-los você pode abrir uma imagem qualquer no photoshop e dar zoom, verão que a imagem ficará cheia de quadradinhos, estes são os pixels desta imagem. Os pixels funcionam igual as construções de Minecraft, colocamos bloco por bloco, cada um de uma cor até formar algo. Já o tipo Vetor é formado por imagens que se baseiam em polígonos formados por pontos, eles são usados muito. Quando falamos de imagens vetorizadas estamos falando de imagens criadas em computação gráfica. Os vetores podem ser ampliados e diminuídos o quanto for necessário, pois eles não perdem sua qualidade. Elas são traçadas por formas, retas, curvas e são calculadas milimetricamente com formulas matemáticas, garantindo a riqueza de detalhes (Porém neste quesito eles perdem para os bitmaps) e o mantimento de suas proporções. Existem diversos formatos de imagens, que muitas das vezes não sabemos nem qual é o melhor para se usar. Cada um tem sua própria característica, apenas são indicados para situações diferentes. Então esqueça essa de "... é melhor" e venha conhecer os formatos e o que cada um tem de diferentes do outro: Para começar vou responder a duvida mais comum quanto ao nome deste formato: "O certo é JPG ou JPEG?" Os dois estão certos, JPG é apenas a abreviação de JPEG que significa "Joint Photographic Experts Group". Este formato é o formato padrão de grande parte dos usuários, é o formato gerado por nossas câmeras fotográficas, celulares e afins. Eles podem ser abertos em praticamente todos os programas de edição de imagem. Possui uma taxa de compressão muito alta, essa taxa de compressão alta é capaz de fazer com que um papel de parede com resolução Full HD (1920x1080) ocupe apenas 100 KB em disco. No entanto, quanto maior a compressão menor a qualidade da imagem. Este formato é recomendado apenas àqueles que querem arquivos leves, já as pessoas que querem arquivos detalhados, e imagens com qualidade altíssima não é recomendado este tipo de formato. Lembrando que o formato JPG também não possui transparência, então imagens com fundo transparente não devem ser salvas em JPG. O GIF é o formato mais usado quando falamos em animações, é um dos formatos mais queridos pela internet e está em todos os lugares (Principalmente em memes), este formato é um dos mais antigos e já foi motivo para varias discussões judiciais por conta de direitos autorais. A abreviação GIF vem de "graphics interchange format". Um dos males dos GIFs é que eles suportam apenas 256 cores, com isso algumas animações ficam bem ruins em questões de cores e perdem muitos detalhes. Este formato foi o primeiro que abordou animações, e continua sendo um dos únicos, porem suas limitações estão fazendo com que outros concorrentes apareçam. Um deles é o APNG que é um formato que também suporta animações e mantém a qualidade das imagens PNG. O recomendado é que o formato GIF seja usado apenas na internet, por quem não se importa muito com qualidade pois quando alterado seu tamanho inicial ele perde toda qualidade. O PNG (Portable Network Graphics) é também usado para imagens transparentes, ele suporta milhões de cores, suporta compressões sem perda de qualidade e atualmente esta até suportando animações (APNG - Animated Portable Network Graphics). Entrementes tudo isso tem um preço, os formatos PNG são muito mais pesados em questões de KB em relação aos GIF e JPEG. Este formato é o mais indicado para tudo que você vá fazer, por ter um tamanho em bits adequado e manter a qualidade das imagens altíssima. Este formato é muito utilizado por quem tem interesse em estudar design, photoshop e afins. Como seu próprio nome já diz (Adobe Photoshop Document) ele é um tipo de formato da Adobe especialmente desenvolvido para usar em programas da mesma empresa. Possui suporte para máscaras, modo CMYK, camadas de texto, transparência e outras ferramentas avançadas. Muitos dos designers gostam de salvar seus trabalhos em PSD para que possam abri-lo quando quiserem e a partir daquele trabalho criar outros, ou apenas da-los para outras pessoas estudar. Os formatos JPG, GIF e PNG são formatos de compressão de arquivos Bitmap, pois o formato que vamos falar agora não funciona desta maneira. Ele se baseia em textos, sim em textos e descreve as imagens em formatos vetoriais. A sigla de SVG vem de "Scalable Vector Graphics", ele é reconhecido pela maioria dos web sites mais modernos. São capazes de comprimir bem mais seus arquivos do que os outros e não perdem qualidade nenhuma. Eles também podem suportar transparências e animações. Ele é recomendado para smartphones e tablets pois possuem em si hardwares limitados se comparados com hardwares de computadores. Atenciosamente: Equipe Viciante Design
-
Bom dia/tarde/noite! Trago à vocês um tutorial de como fazer uma casa medieval de tamanho médio. Os blocos que usei pra fazer essa casa são baratos e/ou fáceis de se conseguir. Demorei em torno de 30 minutos para concluí-la. Se vocês tiverem alguma dúvida sobre como fazê-la no servidor, podem visitar a /home nll ThiagoSzz, pois há casas parecidas lá, ou podem, também, mandar mensagem privada pelo fórum ou pelo discord para mim. Se tiverem gostado, deixem um like no vídeo e comentem algo lá 🙂 Muito obrigado!
-
A principal função do fórum é prover um ambiente agradável para que todos possam interagir e criar novos laços de amizade. E para que você possa conversar com seus amigos em particular, o fórum dispõe de uma ferramenta de mensagem. Você não ainda não sabe como usar? Não se preocupe, irei fazer passo a passo de como começar uma Mensagem Privada. Como iniciar uma conversa? 1º- Vai no canto superior direito e clique no ícone de mensagem; 2º- Para iniciar a conversa com um membro, clique em "Escrever uma nova mensagem" que vamos para a nova página para criar/enviar uma mensagem para seus amigos ou até mesmo pra STAFF. 3º- Na nova pagina, no parte de "Para" você deve colocar o nick do seu amigo aqui no FÓRUM. Assunto, não tem o que explicar né? Próxima, a caixa grande em branco, é uma mensagem pra você descrever e enviar para a pessoa. Após ter escrito uma mensagem, clica em enviar. A ferramenta de mensagem também dispõe de uma função muito interessante que é a MP pop-up, que abre uma janela avulsa quando alguém te responde ou manda mensagem. Quer saber como ativar essa função? Siga os passos a seguir. Como ativar a função Pop-up: 1º- Vai no canto superior direito e clique no ícone de sino; https://imgur.com/RD3siRV 2º- E em seguida, deve clicar em "Configurações de notificação" que irá aparecer a página com as opções de preferência de notificação. 3º- Com a página de preferência de notificações aberta, habilite a função "Mostrar Pop-up quando receber uma mensagem" Pronto, agora toda vez que receber uma mensagem irá aparecer uma janela parecida com essa: Espero que tenha gostado, e bom papo 🗣️😁




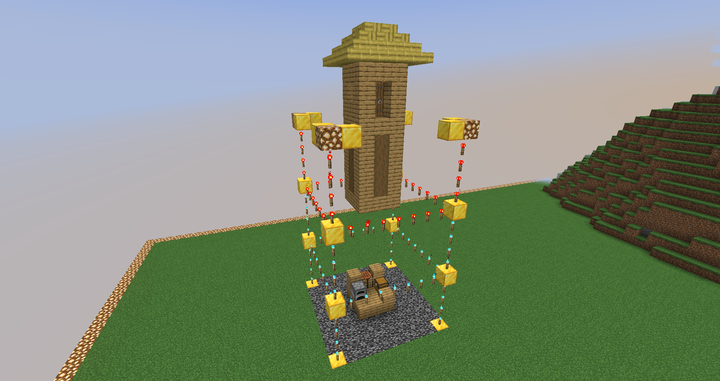



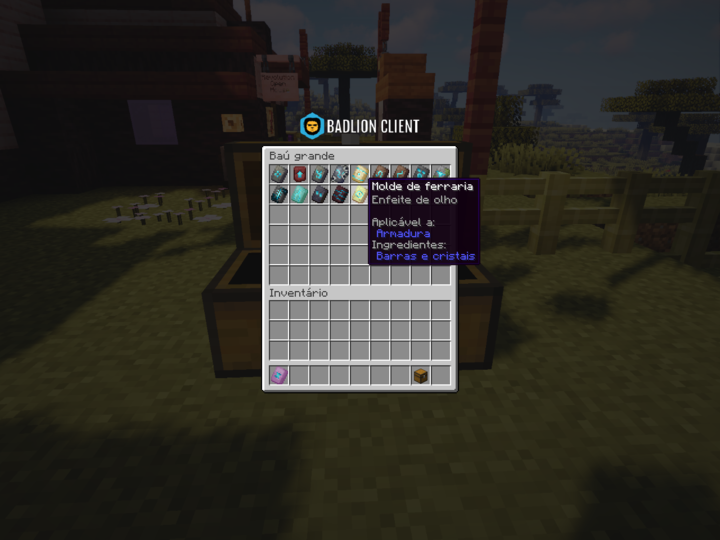

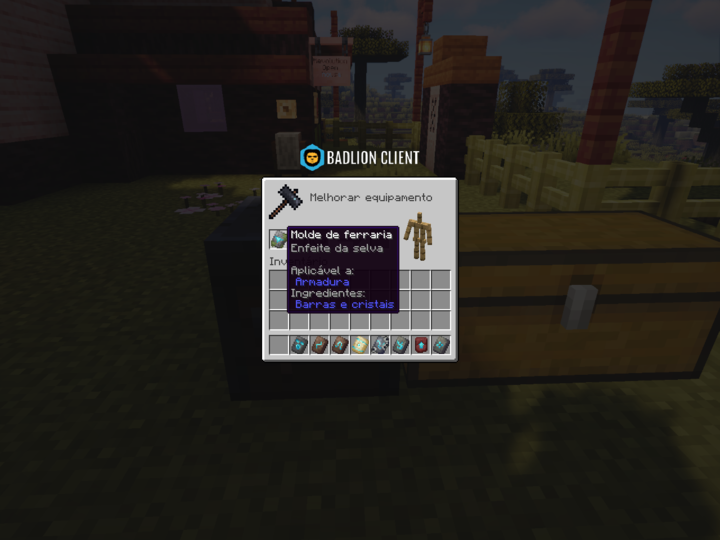
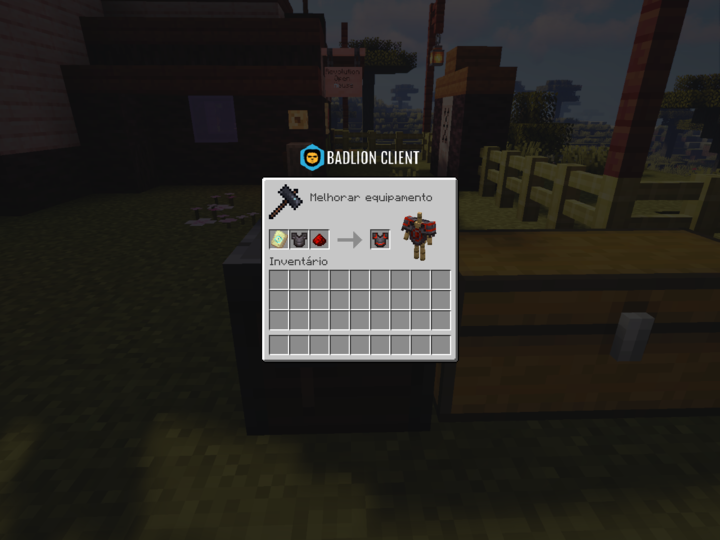
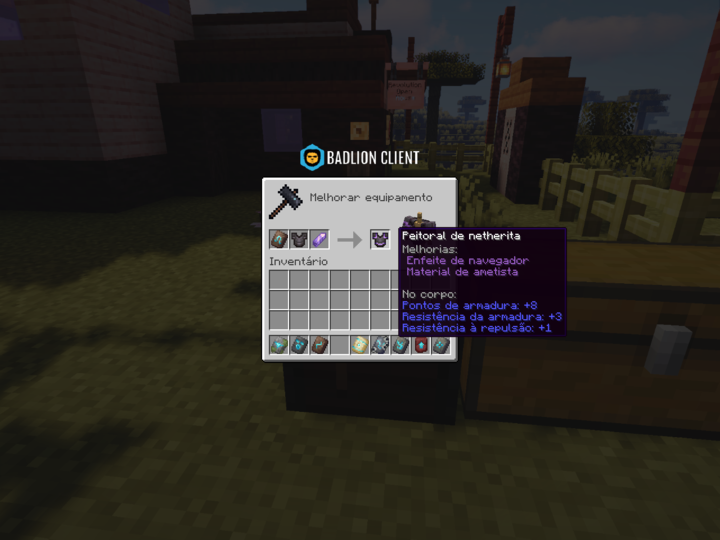
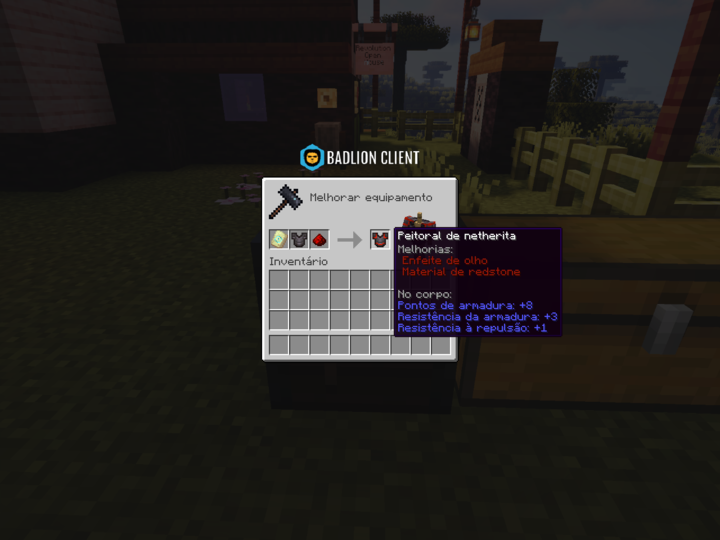
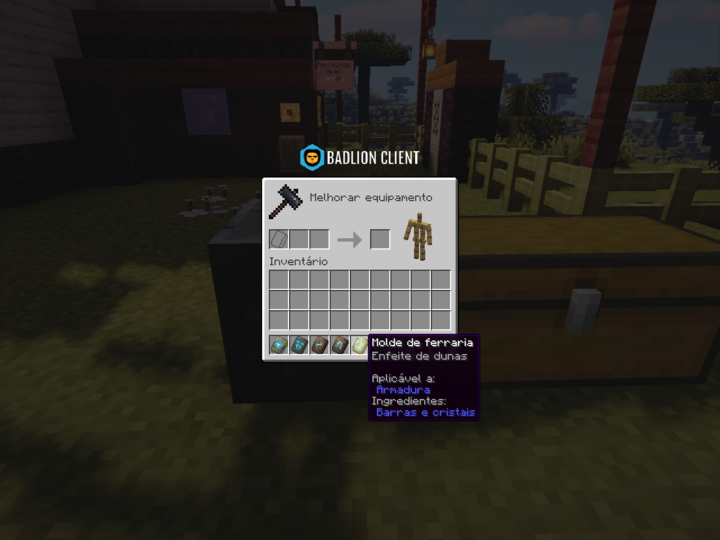
.png.ea6b471d5e5ab9eea2b4da56cba40c44.png)
(1).png.e8ca5116b478ad4ddea5c798c68e2c52.png)
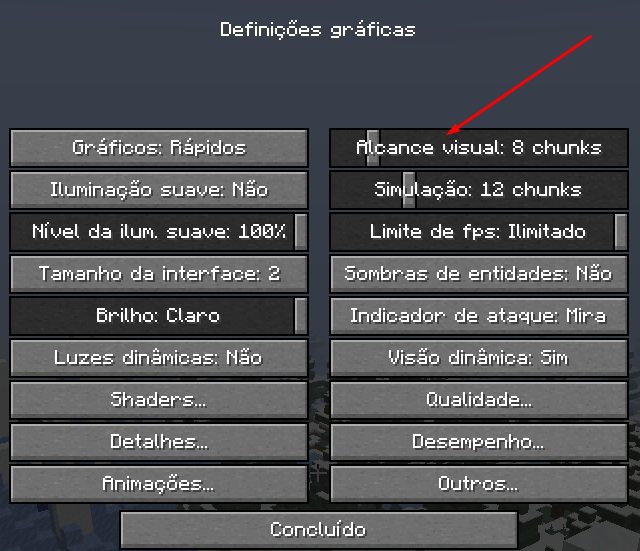

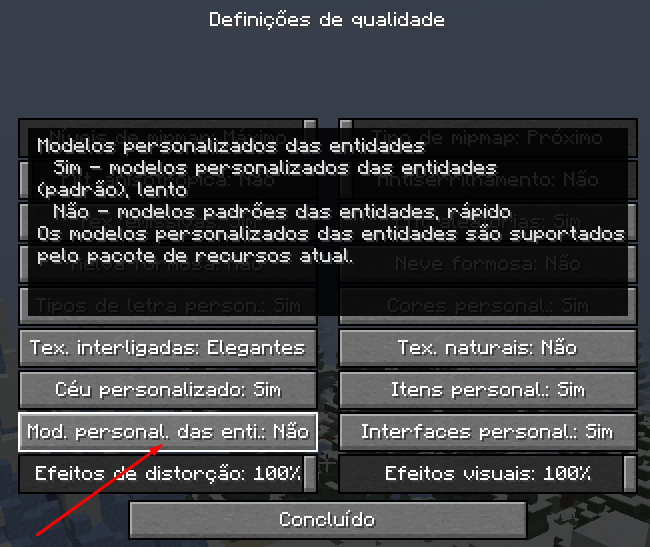

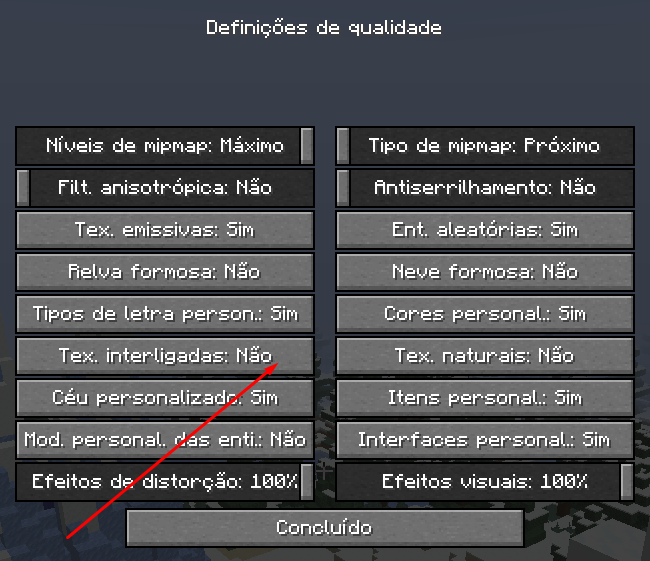

.png.fb0bbb715dcc38730382e3632662a64b.png)